Read before you start accelerating the cs!
Join my VK group [Free CSGO Sites by Pash4]
All material was taken and translated from a foreign site)
I noticed one site that also translated the text and added something of its own!
Greetings
Today you will learn how to increase FPS in a game like CS: GO. What is FPS?
Frames Per Second - the number of frames that appear per second on the monitor screen, the number of these frames characterizes the performance of the computer's video system. Accordingly, the more FPS the more pleasant it is to play. That is, for a pleasant and well-coordinated game, you need high FPS. But it often happens that people have weak computers, and it is very inconvenient to play with lags, and this guide is needed for such cases.
And yes, here is a photo that shows how the amount of FPS differs on the example of a movie
1.Graphics settings
In various esports games, including CS: GO, the number of frames per second is more important than the graphics themselves. Of course it's beautiful, pleasing to the eye, but as a result of this we get terrible lags. And in a game like this, that's unacceptable. Maybe many people knew about this method, but we will change the FPS due to the graphics settings. What do we need to do? Just put all the graphic settings on Low / Very Low (Low / Very Low). Screen resolution also plays a role in FPS, but you can’t sacrifice resolution, we put a standard extension for your PC. We can leave Multisampling Anti-Aliasing Mode alone - this setting does not matter. With the advent of recent updates, a parameter has appeared, but of course I will not touch it :)
2. Game launch options
There is a very interesting feature in the incentive: "Game launch options", this is what we will use. So:
1) Go to the Steam Library.
2) Right click on Counter-Strike: Global Offensive
3) Click Properties - Launch Options.
Enter the following properties in this column:
-novid - removes the splash screen when starting the game;
-threads 4 - forces CS:GO to use 4 processor cores. If you have 2 or 6, instead of 4 it should be 2 or 6, respectively;
-high - Launches the game with a high priority (you can also enable this ability in the Windows Task Manager (Ctrl + Alt + Delete) (also helps with low FPS);
-tickrate 128 - sets the refresh rate to 128 (when starting the LAN server);
+ fps_max 120 - the maximum FPS point is 120. It will not be higher than 120 FPS. I advise you to better register instead of "120" - "10000". This will make the map load faster.
As a result, you should get something like this:
-novid -threads 2 -high +fps_max 10000 -dxlevel 90 -refresh 120 -tickrate 128
3. Reboot PC.
Before playing CSGO, I advise you to restart your computer. What for? After some work at the computer, the RAM is loaded, and you need to "free" it from this load, rebooting helps with this.
Good day. I would like to start with a little background. When I switched from 1.6 to Counter-Strike: Global Offensive, I had some kind of misunderstanding of the gameplay. After 1.6, it was really strange to feel in a new game, but over time everything fell into place.
My friends and acquaintances often ask me questions such as:
Why do I shoot in the head, and the bullets fly somewhere by? What about the scope, how to deal with it? Why so many settings? How to increase your rank? How to raise fps? What needs to be done to play better? How do you shoot like that?
In the process of creating the site, an idea came to my mind, why not help people who are just starting to play?
I am happy to share my accumulated knowledge. And, who knows, perhaps this article will start your journey into the world of eSports.
Where to start anyway?
– After installing the game, I advise you to go to the “launch options” of the game. So let's transgress.
The first thing to start with is to go to the steam library and right-click on CSGO and select "properties".

Then, you need to click on the "set launch options" field.

What are the launch commands and what should be written, we will consider below:
Launch commands:
- -novid - disables annoying intro.
- -console - turns on the game console
- -freq "number" - screen refresh rate (specify your monitor hertz). For example: -freq 120
- +exec - automatic launch of the configured config. For example: +exec autoexec.cfg
- -high / -low - launch the game with high or low priority
- -full / - fullscreen - full screen mode
- -windowed/-window/-sw/- startwindowed - start the game in windowed mode
- -w - set the width of the screen resolution. For example: -w 1024
- -h - set the length of the screen resolution. For example: -h 768
- +rate 128000 - the maximum amount of data that the host can accept (bps)
- +cl_cmdrate 128 - maximum number (per second) of packets sent to the server
- +cl_updaterate 128 - maximum number (per second) of requested package updates from the server
- -noforcemspd - use mouse speed settings like in Windows
- -noforcemaccel - disable mouse acceleration
- -noforcemparms - use mouse button settings as in Windows
- -threads "number" - the number of processor cores used by the game (specify your number of cores). For example –threads 8
- -m_rawinput - whether Windows sense settings affect in-game settings
- -tickrate 128 - update rate - from the server (per second) - only for the server.
To improve your game and increase fps, I recommend writing the following in the launch options:
Novid -console -freq (number of your monitor hertz) -threads (number of processor cores) -high (increases fps on weak computers) +rate 128000 +cl_cmdrate 128 +cl_updaterate 128 +cl_interp 0 +cl_interp_ratio 1+fps_max 0
* For all commands to work, it is necessary to make a space and put a dash after each entry.
For example: -novid –console
Thank you for your attention, we will deal with setting up a video card for Counter-Strike: Global Offensive.
Probably each of those who play CS GO for a long period of time knows or heard that in addition to the settings, you need to choose the launch options.
So what are launch options? These are commands that force you to perform an action when starting CS GO. For example, you can skip the splash screen with information about the engine using the "-novid" parameter.
How to set the launch parameter(s)?
It's very simple, follow the instructions on the screenshots!
Below are some launch options from which you can choose what you like. (Launch options are set with a space, as in the screenshot)
-novid- removes the splash screen with the engine (allows you to speed up the download)
-w 640 -h 480- launch the game with a screen resolution of 640x480 pixels (optional)
-full- launch the game in full screen mode
-window- launch the game in windowed mode
-noborder- launch the game in borderless windowed mode
-dxlevel 81- to use DirectX 8.1
-dxlevel 90- to use DirectX 9
-heapsize 262144- allocates 512MB of RAM for the game
-heapsize 524288- allocates 1GB of RAM for the game
-heapsize 1048576- allocates 2GB of RAM for the game
-noaafonts- to disable screen font smoothing
-freq 100— to change Hertz for HL1 Engine monitors. CRT 60-100 85=Common LCD 60-75 72=Common
-refresh 100— to change Hertz for HL2 Engine monitors. CRT 60-100 85=Common LCD 60-75 72=Common
-soft- to run the game in graphics mode Software
-d3d- to run the game in Direct3D graphics mode
-gl- to run the game in Open GL graphics mode
-nojoy- to disable joystick support
-noipx- to disable the LAN protocol
-noip- to remove the IP address without the ability to connect to servers
-nosound- forcibly turns off the sound in the game
-nosync- disables vertical sync
-console- to gain access to the developer console
-dev- to enable mod for developers
-zone #- to allocate more memory to files like autoexec.cfg etc
-safe- to start the game in safe mode and turn off the audio
-autoconfig— to restore the default video settings
-condebug- to save all console logs in a text file console.log
-nocrashdialog- to cancel the display of some errors (memory could not be read)
-toconsole- to start the game engine in the console if the map is not defined with +map
+a +r_mmx 1- to start the game with a console command or cvar-command on the command line (instead of cfg)
+execname.cfg- to connect the config with the name "name"
-lv- this setting enables the "low" violence mode
FPS boost options!
1.-novid
2.-console
3. -freq (number of your monitor hertz)
4. -threads (number of processor cores)
5. -high (increases fps on weak computers)
6. +rate 128000
7. +cl_cmdrate 128
8. +cl_updaterate 128
9.+cl_interp 0
10. +cl_interp_ratio
11. +fps_max 0
You can support the site and at the same time get skins for free
That's all! You can ask all your questions in the comments, we will try to find the answer to them! Good luck!
(6 ratings, average: 3,67 out of 5)related articles

Many of you have probably heard about launch options in cs go, but not everyone knows what they are for and which ones can really benefit your PC. What are launch options? These are commands that tell the game to take some action on loading or to launch the game with certain settings. Good launch settings will not only give you a smooth ride, but will make your life easier. For example, you can change the screen resolution when opening cs go or skip the intro video (to save time).
CS:GO launch settings - useful commands
- -novid - disables the intro video when entering the game
- -w 640 -h 480 - you can set the screen resolution at startup. Instead of 640 and 480, put your own values
- -console - turns on the console in the game
- -freq 120 - sets the monitor to the required screen refresh rate. It only makes sense to use it if you have a 120 or 144 Hz monitor.
- -high - starts the game in high priority mode. This can help players with weak computers. It does not make sense to use if you have a powerful PC.
- -threads 4 - tell the game how many cores you have. If you have two cores, then instead of four we put a deuce; with six cores we put the six. See in-game if this command has any effect. If not, you can not write
- -fullscreen - launch cs go in full screen mode
- -language English - sets the language. At the same time, you can have steam in Russian, and cs go in English
- +rate 124000 - maximum amount of data received by the host (bps)
- +cl_cmdrate 128 - max number of packets sent to the server
- +cl_updaterate 128 - maximum requested package updates from the server
- -noaafonts - disables anti-aliasing. Helps to increase fps in cs go
- +exec autoexec.cfg - launch a pre-configured config
- -window - to run the game in windowed mode
- -noborder - launches csgo in windowed mode without a border
- -low - you can set not only high priority, but also low
- -dxlevel 81 - setting DirectX to version 8.1
- -dxlevel 90 - setting DirectX to version 9
- -heapsize 262144 - this parameter allocates 512MB of RAM
- -heapsize 524288 - allocate 1GB of RAM
- -heapsize 1048576 - allocate 2GB of RAM
- -noaafonts - this command disables screen font smoothing
- -refresh 100 is a special parameter for changing Hertz for HL2 Engine monitors.
- -soft – turns on cs in graphical mode Software
- -d3d - enables cs in Direct3D mode
- -gl - enable cs in Open GL graphics mode
- -nojoy - disables the joystick
- -noipx - disables the LAN protocol
- -noip - removes an IP address without the ability to connect to servers
- -nosound - turns off the sound in cs go
- -nosync - turns off vertical sync
- -console - gives access to the developer console
- -dev - enable mod for developers
- -zone # - allows you to allocate more memory to files like autoexec.cfg etc
- -safe - allows you to run cs go in safe mode plus turns off audio
- -autoconfig - reset video settings to default
- -condebug - saves logs to the console.log file
- -nocrashdialog - to cancel the display of some errors (memory could not be read)
- -toconsole - to start the game engine in the console if no map is defined with +map
- +a +r_mmx 1 - to start the game with a cvar command on the command line (instead of cfg)
- -tickrate 128 - server refresh rate
- -m_rawinput - whether windows settings will affect mouse sensitivity noforcemspd - mouse speed is the same as in Windows
- -noforcemaccel - disable mouse acceleration
- -noforcemparms - use mouse button settings like in Windows
Of course, 80% of the commands described above are for some cyber nerds. I listed them just in case. And I recommend borrowing the optimal launch options for cs go from the Navi team.
Launch Options for Pro Players
Pro players certainly know what needs to be written there. They hardly miss anything. Let's see what the Natus Vincere players have there. Natus Vincere CS:GO top players launch options
Arseniy "ceh9" Trynozhenko launch parameters:
W 1280 -h 720 -novid -freq 144 +rate 128000 +cl_interp 0.01 +cpu_frequency_monitoring 2 +engine_no_focus_sleep convar 1 cl_obs_interp_enable 0 +cl_hideserverip -console
Yes, I have an old roster, but in fact all esportsmen have similar teams + they change them from time to time. So it's not worth worrying too much. Take the one you like best.
How to set launch options in cs go - step by step instructions (in pictures)

Yes, I forgot the most important thing - to tell you how to install them (or rather, where to prescribe them). To set launch options in cs go, you need to right-click in steam, select the properties tab and switch to the tab called "set launch options", as shown in the figure below:


Popular questions
Let's quickly run through common questions you may have.
Why launch options are needed

For comfort. In fact, you can not use them at all .. I personally did not use it. I had enough of those that are in the game.
How to set screen resolution through cs go launch options.

This is done using the command -w 640 -h 480, where instead of these numbers you can put any resolution you need.
How to run cs go in a window
Commands that allow you to open cs go in windowed mode (this can be done in the settings inside the game or without entering the game by entering the following in the properties):
- -windowed -w 1024 -h 768 - run in windowed mode, where w is the width and h is the height
- -noborder - windows will not border the game window. It makes sense to use only when running in a window. In this mode, you can move it. To do this, use -x (distance from the left edge of the screen) and -y (distance from the top edge of the screen)
What to write in cs go launch options

You can write nothing at all. I've been playing this way all my life and it didn't cause any problems. Yes, weak PC, sagging FPS, etc. all this is unpleasant. But in fact, there is only one way to influence them - updating the hardware. So don't get too carried away. If you have a weak PC, I recommend that you first and then write in the console:
novid -console -freq 60 +rate 128000 +cl_cmdrate 128 +cl_updaterate 128 -threads 4 -high +cl_interp 0 +cl_interp_ratio 1+fps_max (your value)
Standard cs go launch options
To return the standard values of rates, write the following:
rate 80000; cl_updaterate 64; cl_cmdrate 64; cl_interp 0.03125; cl_interp_ratio 2; cl_lag compensation 1
-noforcemparms -nomsaa +sys_ticrate 10000 +ex_interp 0.01 -nofbo -refresh 75 -noipx -dxlevel 90 -noaafonts
-noforcemparms - removes acceleration. (Only this command removes acceleration)
-nomsaa - removes anti-aliasing of models at low resolutions.
(640x480, 800x600 )(more detailed model )
-noaafonts - removes anti-aliasing of fonts after the update.
-nofbo - removes black bars on the sides of the screen.
-freq 75
- often frames on CRT monitors
(old cathode ray tube monitors
)
-refresh 75 - often frames on LCD monitors.
(the figure depends on what frequency your monitor supports, but do not forget -freq for CRT, -refresh for LCD).
-dxlevel 90 - configures your DirectX. (For cs 1.6 the best option is DirectX 9.0)
-noipx disables protocol initializationIPX . Most networks useTCP/IP , so it's useful to specify this parameter to avoid confusion.
sys_ticrate - the command sets the number of "frames" per second that the server can calculate.After the update, it is recommended to set 10000.
+ex_interp - the command responsible for matching the enemy model and its hitboxes (the actual location of the pixels of the model), and the correct value of this command is "0.01" when playing on LAN and "0.1" on Internet servers. However, having a good Internet connection (ping to the server is less than 10), you should leave the value "0.01" when playing on the Internet too
CUSTOMIZING CS 1.6
Console commands:
setinfo "_vgui_menus" -
the team responsible for the type of weapons purchase menu. Set to your liking: "1" - when purchasing, a menu with pictures of weapons and ammunition will be displayed, with the ability to select with the mouse. If the value is "0" - disable the graphical menu, and in this case, the purchase menu and command selection will be displayed as text, navigation through the menu is done by pressing the numbers on the keyboard (this type of menu is convenient for speedandpurchases).cl_dynamiccrosshair
- dynamic sight.0 turns off the scope expansion when moving, but when shooting, the scope still expands.cl_weather
- set to "0" to disable the weather, which lowers FPS on some maps.cl_minmodels
- to increase FPS, it is recommended to set the value to "1". The models will be the same.fps_max
- set "101" as the maximum possible FPS value._cl_autowepswitch
"0" - do not pick up a newly picked up weapon.zoom_sensitivity_ratio "1.3"
– mouse sensitivity when the sniper scope is on (by default it is 1.2 or 1.3 with almost no difference)
hud_fastswitch "1"
–
it is advisable not to leave "0" this command allows a QUICK change of weapons, that is, when you press 1,2,3, you do not need to confirm the choice with the fire key.
cl_corpsestay
- the team is supposedly responsible for the time of the disappearance of the corpses of the model, but there is a rumor that this is not entirely true. Command - very much affects shooting, if you play AWP and pistols, you need to set the value to 0, if on automatic weapons - 600 (default shooting, but this is the best value), a value of 200-300 is a balanced distribution between pistols and assault rifles,practical evidence has not been found.cl_vsmoothing
- like the cl_corpsestay team, responsible for shooting. The value "0.5" is balanced, the value "0.35" is for assault rifles, the value "0.75" is for pistols.ex_interp
- the command responsible for matching the hitboxes and the model that you see, the values are from 0.01 to 0.1, depending on the ping and the quality of the Internet connection.gl_polyoffset
- a command for a video card, for ATI / AMD video cards set the value to "4", for Nvidia - the value is 0.01.m_filter
- smooth mouse movement. With a value of "1", the cursor moves smoothly, with "0", as usual.rate(rate) - the maximum number of bytes per second of time that the server sends to the client, even with packet losses (loss). This value affects the ping in cs, you can experiment with different values for the delay that is most convenient for you.
rate- the maximum limit per second bytes that your client has the ability to send to the game server.
Cl_cmdrate- a certain number in one second that lets the server know about the actions of our client. In order to avoid artificial interference on the line that we can create for ourselves, the value of Cl_cmdrate should be approximately equal to the value of Cl_updaterate.
Cl_updaterate- also a number in one second of time that lets our client know about what is happening on the server. The more updates we get, the naturally we have a better idea of what's going on.
g_vsync 0- vertical sync (now set in game options)
gl_ansio 0- anistropic filtering added to help with vsync. The recommended value is 16 for clamping, 0 for tapping. Selected individually.
These two commands affect FPS and movement in the game (eg vsync limits FPS to 60). Introduced because, probably,if there are problems with disabling in the graphics card configuration, these commands do everything themselves.
fps_max 101
rate 25000
cl_cmdrate 101
cl_updaterate 101
cl_interp 0.01
ati_subdiv "2"
The default values (1 and 2) of these commands are mainly set by owners of ATI video cards. On nVIDEA they put 0.
If you have these default values, then the sensation during the clamp becomes an order of magnitude smaller. And if they are on "zeros", then the sense is default and you control each cartridge.
gl_polyoffset "0.1"
This command is graphics card dependent. Players with nVIDIA video cards bet 0.1, and those with ATI - bet 4.
If put accordingly under your card, then shooting is more comfortable.
cl_crosshair_size "1"
There are only three scope size values: "1" aka "small", "2" - "medium", "3" - "large".
cl_dlmax "80" "128" "512
For the pirated version, cs: 80 and 128. For the licensed version, cs is available: from 80 to 512
This setting is responsible for returning to the default position of the sight after recoil.
m_filter "0"
The command is responsible for filtering the mouse (smoothing mouse movements).
If you have a value of "1", then the aiming becomes smoother, it is easier to shoot from the deagle.
hpk_maxsize "4"
There are two main values - these are 0 and 4. At "0" the shooting "spreads", and at 4 it is more accurate.
viewsize "120"
The main values are 110 and 120. At 110, the bullets fly from the top of the sight, and at 120 from the center of the sight.
If at 120 you hit heads with AK, then at 110 you have a great clip with m4a1 , was relevant on version 1.5, in 1.6 Steam after the update, the difference in values is not noticeable.
Setting up Video Card and Mouse for Counter-Strike 1.6
Vertical sync must be turned off
Vertical synchronization (vsync) means that the frames rendered by the game engine are synchronized with the refresh rate of the monitor.
If it is off, then the game sends a new frame to the monitor at the moment when it calculated it, regardless of where the monitor's electron beam draws the picture on the screen. In this case, a new frame may well begin to be drawn even from the middle of the screen, because of this, characteristic "breaks" of the picture are formed, which are easy to notice, for example, when strafeing near the box. When sync is enabled, the picture always looks perfect.
But (!) if the game "does not keep up" with the monitor refresh, then it simply skips frames without displaying them at all.
Thus, if, for example, the monitor is updated at a frequency of 100 Hz, then everything will be fine only if the game renders 100 frames per second (100 fps), but if the fps drops by at least 1 frame, the game will throw out 49 of these 99 frames, waiting for the moment when the monitor starts to draw a picture from the top line of the screen, and fps drops not to 99 (not by 1 frame), but immediately to 50 (1/2 of 100, i.e. by 49!), then up to 33 (1/3), 25, etc.
It is very easy to check ... Turn on the fps counter,
If it only reaches 60 in the menu, then it is enabled.Setting: open "Display Properties" > "Settings" > "Advanced".
NVIDIA >> Go to the "GeForce xxxx" tab, "Performance and quality" item, look for the "V-sync" parameter, uncheck "Application controlled" and set "Always off".
ATI >> Go to the "3D" tab. Select "OpenGL", check the box "Special settings", then click "Advanced" and select the option "Always off"
Gertsovka
The more frequently the monitor screen is updated, the less tired the eyes are and the smoother everything moves on the screen. Windows XP resets the refresh in games to 60 Hz by default > To fix this harmful "feature" you need to do the following...
NVIDIA >> Select the "Refresh Override" item, check "enable" and set opposite "640*480", "800*600", "1024*768" (if the monitor allows) - 100Hz. For 1024*768, you can put 85 or another refresh, because. not all monitors support 100Hz at this resolution. By the way, this is one of the reasons why pros rarely play at resolutions higher than 800*600.
Important! This menu item is not always available in the drivers. First, it is not in the old drivers. Secondly, it is not available if the driver version does not match your video card. For example, if FX5xxx video is installed on the computer, and the driver used is for GeForce 6 and 7 series, then this item will not be available.
ATI >> Go to the properties of the monitor, "Override sweep frequency", set 100 Hz (in this case, the frequency is set to one for any resolution). A feature of ATI drivers is that if you have a desktop mode, for example, 1024 * 768 at 85 Hz, then it is impossible to override the refresh in games at 100 Hz (ie, at a higher frequency than on the desktop). Therefore, in this case, we temporarily change the permission of the slave. table at 800 * 600, set an override of 100 Hz and you can return to the previous mode. In games it will still be 100 Hz.
In addition, there is a universal method that does not depend on which video card you have. You can add the "-freq 100" command to the CS launch shortcut, and the contra will start in 100 Hz mode. The only condition is that the monitor driver must be installed in the system. If the driver is missing (i.e. your monitor is displayed in the display properties as a standard "Monitor connection module"), then CS will start in windowed mode. To install the driver, go here: "Display Properties" > "Settings" > "Advanced" > "Monitor" > "Properties" > "Driver" > "Update"
2) Mouse
Ddrivers Professional tournaments use only standard Windows XP drivers, so there shouldn't be others on a properly configured computer. b. Acceleration Acceleration is the acceleration of mouse movement. It was invented to improve the usability at large desktop resolutions. Acceleration consists in the fact that the distance that the cursor moves on the screen and the distance that the mouse moves on the pad are connected non-linearly. This helps, on the one hand, to perform precise small movements with the mouse, and on the other hand, in order to move the cursor from corner to corner, you do not need to rearrange the mouse several times, just move it sharper. If we talk about games, then the faster we move the mouse, while spending the same distance on the rug, the greater the angle the sight rotates. This feature is very useful in Quake3 and similar shooters, but not in CS. Here the main thing is accuracy, so that the movement of the sight absolutely exactly corresponds to the movement of the mouse on the carpet. Without this, stable accurate shooting with a "flick" (i.e., a jerk, especially for the AVP, although the rest of the weapon is no less), is impossible, and therefore almost all pros play with the acceleration turned off. In Windows, there is a built-in acceleration, which is registered in the registry. It is turned off in two ways: - mousefix - noforce commands - mousefix. Officially approved by the CPL (Cyberathlete Professional League). Makes changes to the Windows registry, is activated only after a reboot. -noforce -commands. They are added to the launch shortcut -game cstrike -noforcemaccel -noforcemparms They also disable the axel, no reboot is required. The method is simpler and more convenient, because on the same computer, both those who disable acceleration and those who play with it can play without problems. To do this, two shortcuts are simply created, one with noforce "s, the other with "normal". In addition (!) There is a second source of acceleration. The "Increased pointer precision" checkbox in the mouse properties. To completely disable acceleration, you must always turn it off. Checked It's also easy to check whether acceleration is turned off, put the mouse on the edge of the mat, smoothly turn to the right, and then sharply pull the mouse back to the edge, if the sight is to the left of the initial position, then there is acceleration...
Sound settings in Counter-Strike 1.6
hisound Enable high quality sound: 1=22kHz, 0=11kHz
Nosound Mute(1) or unmute(0)
Playvol Demo playback volume
s_2dvolume Maximum volume of 2d sound (0 - 1)
S_a3d enable(1), disable(0) A3D support
S_automax_distance Sets the distance for maximum volume
S_automin_distance Sets the distance for the minimum volume
S_buffersize 65536 sets the buffer size in bytes
s_disable_a3d disables a3d
s_distance 60 in general, the larger the value, the closer everything is heard
S_eax enable(1) or disable(0) EAX support
S_enable_a3d enable a3d
S_geometry enable(1) or disable(0) geometric meshing (a3d 2.0 only)
S_max_distance is the maximum distance the player can still hear sounds (s_min_distance is infinity)
S_min_distance minimum distance when the player starts hearing sounds (0 - s_max_distance)
S_numpolys number of polygons processed in a3d
S_occfactor is the permeability of the material, that is, how much the material muffles the sound (0 - 1)
S_refdelay minimum distance between sources and nearest reflection
S_verbwet controls the "dryness" of sounds... the higher the value, the more "wet" the sound
Speak if some keywords are specified in the parameter, then you will hear them through headphones or speakers, for example, speak mesa
Stopsound stops playing the current sound
Ambient_fade 100 sets the distance at which "in-map" sounds are heard, such as the music on cs_italy
Ambient_level sets the volume for embedded sounds (see above)
Practical Settings (Microphone)
1. voice_loopback 1 - Create a server and type the voice_loopback 1 command in the console. Now say something. What you hear in your headphones is how others hear you. Now select the optimal volume of your voice and the distance from your mouth to the microphone.
2. voice_scale x - This command sets the volume of all people's voices, including yours. x - value to be set
3. voice_overdrive N - Attenuates all sounds (gunshots, etc.) N times when someone speaks. The optimal value is from 1 to 2.
4. voice_overdrivefadetime x.xxx - Determines the time in seconds during which the effect of attenuating ambient sounds will be active (see the previous command). Optimal 0.4.x.xxx - set value
7. voice_fadeouttime x.xxx - Affects how long your voice will fade out. Leave around 0.1.


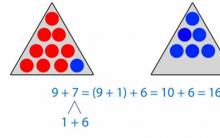
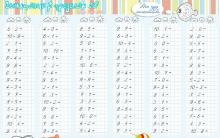
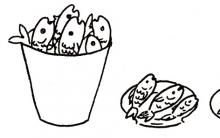
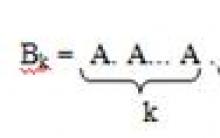





Map second language of geography
Literary games in elementary school Games for children in the library elementary school
Presentation "role-playing games in dow"
The green color on the physical map shows what the colors on the physical map represent
Intellectual game "through the pages of history"