A little about how the craft works
To make an item, you need to know the recipe for its manufacture. Recipes are learned in the Discovery section of the inventory. There are four windows where items are placed. Only highlighted items can be put there. The backlight shows which items are compatible with each other. If the "Discovery" button does not become active, it means that not all items needed to study the recipe are in the windows. Also under the windows is the potential number of recipes that can be researched with these things. To learn recipes, you do not need to have the required number of items to create them. One copy of each item is enough. For example, to examine a small Satchel you just need to examine a Scrap of Cloth, but to make it you need 6 pieces of cloth.
There is a good one here.
First of all, you need a bow.
It is very easy to make it. You open the inventory and (Shred) a T-shirt (there should be no objects in the T-shirt) and get a few pieces of cloth (Scrap of Cloth) out of it, then break a few wood sticks, just go to the bushes and press the "E" button ". I want to note that you need just sticks (wood stick), and not branches (branches), which can be obtained by picking berries and used as clubs. We now have everything we need.
You open the inventory, the Discovery tab. First you examine sticks and rags together, then only sticks. You go to the crafting section and make yourself a bow and arrow. A zombie is killed with such a bow with one shot to the head. Do not forget that by pressing the Q key the character pushes the zombok away from him.
You need to know that better quality wooden bow can be made
(Wooden Bow), but this also requires strings (Spool of Twine). They can be found in dumpsters near houses. The bow recipe is: 2 x Wood Sticks, 1 x Spool of Twine, 1 x Scrap of Cloth.
How to make yourself a backpack:
- Find 6 pieces of cloth (Scrap of Cloth, you can kill zombies and "chop" them with an ax / knife, and pieces of cloth will fall out) and make a small bag (Satchel) with a capacity of 300 from them;
- Find a crowbar and by "beating" the carcasses with it you extract scrap metal, make metal pieces from it (Metal Shard; you need to examine the metal debris twice for this), and from them nails (Nails);
- Then make a frame for a backpack (Backpack Frame) from 4 sticks (wood stick) and 4 nails (nails);
- Then you examine your Satchel and Backpack Frame, and a recipe for a normal 1200 backpack appears.
How to light a fire, boil water and all that.
First of all, collect Blackberries.
She is yours best friend... It quenches thirst and hunger a little and there is a lot of it everywhere. And in the future, it will be possible to make a useful fruit drink from it. I heard that the developers want to make sure that after eating a large number of berries, the wildest diarrhea breaks through and the following weakening and dehydration.
To make a fire, we need a pair of logs (Wood Log), which are obtained by chopping trees. So we need an ax. If you can't find an ax, but you have a crowbar, then you can pick up scrap metal by "beating" broken cars and make an ax out of one Wood Stick and one scrap metal. (Makeshift Hatchet).
We build a campfire from two logs (Campfire, immediately available in the recipes). Now we need to light it up.
You can light a bonfire once with a fire, which is given at the birth of a character (information is checked). Or a lighter, if you're lucky enough to find one. If none of these, then you need a bow drill (Bow Drill). In general, a board with a stick for making fire by friction. To do this you need:
- 1 plank (Wood Plank, easily obtained by breaking a wooden box);
- 1 Scrap of Cloth
- 1 stick (wood stick).
Also mixing clean water(Purified Water) and Berry (Blackberry) you can get Blackberry Juice, which satisfies hunger and thirst better than if you just drink water and eat berries.
Water can be drawn into empty bottles simply by using them near water sources (river, lake or well), and also in the rain... To get water from the reservoir, you need to put empty bottles there and they will slowly be filled.
How to find out where you are
There you are .
The / loc command in chat (activated with the Enter key) displays your coordinates. Only the X and Z coordinates are needed since Y is the height. You take a couple of steps into different sides, you look at / loc and find the direction in which to go (if you know the coordinates of another place).
If you ran out onto the road and stumbled upon road sign type "25 north", it means that you are going on 25 highway in a north direction.
Chat commands and in-game emotions
Using the F1-F11 keys, you can make your character perform various actions such as waving his hand or the well-known "tea bag":
- F1 - wave your hand in greeting;
- F2 - surrender, raise your hands up;
- F3 - applause;
- F4 - "come with me";
- F5 - "I will kill you", the character seems to cut his opponent's throat;
- F6 - "tea bag";
- F7 - laugh, LOL;
- F8 - disagree;
- F9 - agree;
- F10 - show off;
- F11 - "Fuck you!", U.
- / friends - commands for working with the list of friends. Doesn't seem to work yet.
- / loc - get your coordinates
- / respawn - suicide.
How to change control and display settings
In the game itself, you cannot change the control settings or turn on windowed mode. However, you can do this by modifying the UserOptions.ini and InputProfile_User.xml files.
To do this, you need to open the game folder where these files are located. There are two ways:
- C: \ ProgramFiles \ Steam \ SteamApps \ common \ H1Z1 \;
- On Steam, open the game properties - local data - show local data.
ATTENTION:
be sure to save the original files somewhere for recovery in case something goes wrong.
Now directly about how to change the mode from Fullscreen to Windowed:
- found the UserOptions.ini file and opened it with Notepad or another text editor;
- in the window that opens, we find
FullscreenWidth = 1920
FullscreenHeight = 1080
Mode = Fullscreen
FullscreenMode = Fullscreen - change
Mode = Fullscreen on Mode = WindowedFullscreen
FullscreenMode = Fullscreen on FullscreenMode = Windowed - then close the window and save the changes.
What to do with cheaters
Afterword
If you find my guide useful, please like it and add it to your favorites. With the advent of new information about the game, the guide will be supplemented. Ask your questions in the comments, or in PM. You can also add to the VK group in which I am a member and ask your question there.
Our group in [V] contact -
To make your Steam game work according to certain rules and in accordance with specific parameters, you can set certain launch parameters. It is convenient to do this through the game client of the service - so the user can easily configure specific parameters for each game separately.
As you can imagine, the launch parameters affect how the game will be launched. This is very convenient first of all when problems arise due to which the game crashes or does not want to start at all. In addition, the user will be able to set one of the advanced settings, which is not available in the game settings menu, without manually editing the configuration file. And finally, this is how you can get some additional features, such as the in-game console.

Now let's take a look at what commands can be entered here in general.
Valve Games
All games from Valve (anthology Counter strike, Dota 2, the Left 4 Dead series of games, etc.) have and support a certain, almost identical set of parameters that can be set to any of them. Full list these games can be viewed in Steam store by choosing this developer, or simply by clicking on the link below.
The following parameters are available for them:
- -autoconfig- Reset graphics and performance settings to the default values supported by your PC. If you changed the CFG file manually, the game will ignore all settings;
- -dev- developer mode, disabling the background auto-loading of maps and a confirmation dialog for exiting the game;
- -condebug- enable recording of commands entered in the console. Saving takes place in a text file "Console.log" which you will find in your local Steam folder;
- -console- launching the game with the developer's console;
- -dxlevel- the game will use a specific version of DirectX. Relevant when using old video cards, where performance depends on the DirectX version. Some of their possible meanings: -dxlevel 80, -dxlevel 81, -dxlevel 90, -dxlevel 95, -dxlevel 98.
Please note that games from Valve do not support DirectX 7 or lower - this is fraught with game crashes.
- -fullscreen- start the game in full screen mode;
- -windowed or -sw- starting the game in windowed mode;
- -16bpp or -32bpp- launch the game with medium or high color depth. This parameter works only on the GoldSource engine;
- -w- launching the game with a resolution calculated for a given width;
- -h- launching the game with a resolution calculated at a given height. It should be borne in mind that when the parameter is set -w the height is calculated automatically, so there is no need to manually enter it, although often players set both of these parameters independently, for example, -w 800 -h 600;
- -refresh- launching the game with a certain refresh rate;
- -heapsize- a limiter for the amount of RAM (in kilobytes, taking into account that there are 1024 KB in one MB), which from now on can be used by the game;
- -nocrashdialog- disabling the display of some messages about memory reading errors;
- -novid or -novideo- disabling the playback of the proprietary Valve splash screen when starting the game;
- -lv- the inclusion of some parameters of the mode of reduced cruelty in Left 4 Dead;
- -sillygibs- inclusion of the mode of reduced cruelty in Team fortress 2.
In addition, it is possible to preset some graphics and detail parameters:
- + r_rootlod X- changing the level of detail of models, where X may be 0 (high), 1 (medium) or 2 (short);
- + mat_picmip X- changing the level of detail of textures, where X may be 0 (high), 1 (medium) or 2 (short);
- + mat_reducefillrate X- change the level of detail of shaders, where X may be 0 (high) or 1 (short);
- + r_waterforceexpensive X- changing the level of water detail, where X may be 0 (low) or 1 (high);
- + r_waterforcereflectentities X- change the level of detail of reflection in water, where X may be 0 (low) or 1 (high);
- + r_shadowrendertotexture X- change the level of detail of shadows, where X may be 0 (low) or 1 (high);
- + mat_colorcorrection X- change the color correction mode, where X may be 0 (off) or 1 (switched on);
- + mat_trilinear 0- use of bilinear mode, which is less demanding on system resources;
- + mat_trilinear 1- the use of a three-line mode, which is more demanding on system resources;
- + mat_forceaniso X- the use of a three-line mode, where X may be 2, 4, 8 or 16... A higher level of filtering requires more system resources;
- + mat_hdr_level X- changing the level of the extended dynamic range of lighting effects, where X may be 0 (shutdown, reducing system resource requirements) or 2 (full rendering, giving more load to the PC).
Other games
Many games from third-party developers have their own launch parameters, and although some of the above will work for them, the list of commands will still differ. The easiest way to find them is through search engines. For example, it looks like this.
Steam client launch options
In addition to games, you can assign launch parameters to the client itself.

Now you know how you can apply launch options to games on Steam and use them to launch games with specific commands.
Not everyone knows how to run the game in windowed mode, but most users had a similar idea. Sometimes because of the inconvenience in terms of switching between other programs, since each time minimizing one game to look at another place does not always positively affect the nerves of the player. Sometimes, due to the lack of an opportunity in a particular game, to take a screenshot using PrtScrn and Paint, because some copy only black windows instead of a full-fledged image. Sometimes because of the small screen resolution provided by the game, which is why you have to look at an imperfectly clear image, provided that your monitor is much larger. Sometimes for other, more compelling reasons. In any case, from the article you will learn how to start the game in windowed mode, for whatever purpose you need this knowledge.
Method 1: keyboard shortcut
The first thing you can try to do is press Alt + Enter at the same time. This is not only the easiest way, but also the most effective, because this is how you can switch most games to the mode we need. If you are tired of it, just press the aforementioned key combination again, and the full screen mode will return, and you can continue the game as before.
This method is convenient and easy, for which it is appreciated by everyone who knows it. Another thing is that not all games support such a team. In this case, you can also try pressing other keys that are similar to "Alt + Enter": F11 or Ctrl + F.
Method 2: shortcut properties
This method is the most unreliable, since it simply does not work with many games (at least modern ones). However, you still need to know "how." You can also start the game in windowed mode by adding a certain label to the game shortcut, which in most cases is located on the desktop. Most often, "-window" is triggered. When this does not work, you can try to insert the command "-w" or "-win".
So, where and how to enter. Go to the desktop and right-click on the shortcut the necessary game to go to "properties". There we see a highlighted line called "object", which shows the location of the game itself and added "exe" at the end. That's where we need to register our commands. At the very end, you put an extra space, and then add "-window" (without quotes, of course). Then click "OK" and open the game in windowed mode, if it really worked.

Method 3: settings
Since many users are interested in windowed mode in games, the creators notice this, and therefore strive to make the conditions for their customers as comfortable as possible. In this case, you do not have to press keys or change the properties of the shortcut. Sometimes it's enough to just go into the game settings and rummage through them in search of something interesting.

So, most often the screen settings are located in the "graphics" or "video" section. It is there that you can see the inscriptions "Full Screen", "In Window", "Window Mode", etc. with a check mark, which can be either put or removed. Sometimes, for the entry of new settings, you need to restart the game, keep this in mind and try to change the settings at the wrong moment when you have an important unsaved mission at stake.
Some games offer to select immediately when starting the game. However, if you are wondering "how to start the game in windowed mode", it means that your toy is unlikely to offer you this.
Conclusion
That's it, now you know how to make a windowed game mode, and you can try to apply the information obtained in practice. However, I would like to remind you that some games "eat" more when they are launched in this particular mode, ie. full-fledged requires less power. If you understand that the windowed mode does not support your computer, it is better not to risk it. However, not all games react this way, but only a few, so you simply have to try it out. Remember how to start the game in windowed mode, because it can come in handy later, even if you are not an avid gamer.
Instructions
Try the easiest way to switch from full-screen to windowed mode - while the game is running, press the combination Alt keys+ Enter. If it doesn't work, check to see if the manufacturer has used other fairly common counterparts of this command - the F11 key and the Ctrl + F combination for Windows or Command + M for MacOS.
Another way to do without manual editing of game properties is to use the switch to windowed mode from the program settings. This option is also not present in all games, but it is worth checking - in the menu of the running application, go to the Settings section and look for the "Windowed mode" setting or something similar to it. If such a setting exists, check the box and save the changes.
If you can't get by with the controls of the game itself, try adding the appropriate modifier to the program launch line. To do this, right-click on its shortcut on the desktop and select the "Properties" line in the context menu. If you use the item in the OS main menu to start, then do the same with the line in the menu. As a result, a window will appear on the screen with a highlighted line in the "Object" field.
Go to the end of this line (End key) and add the -window modifier after a space. Then click the OK button and run the application. This method allows Counter Strike, Warcraft, Mass effect etc. If it does not work in your game, try changing a modifier - for example, windowed mode in Sims 2 by adding -w, and besides this option, -win is possible.
This option can also be enabled through the settings file, if, of course, it is provided by the manufacturer. To find out, go to the game folder and look in the files for the text Fullscreen or Windowed. In Windows 7, this can be done using the search box in the upper right corner of the "Explorer" window, if you click the "File Contents" icon after entering the text. The Fullscreen setting in the settings file must be disabled, i.e. assign it a value of 0, and Windowed - enable, i.e. assign 1.
note
You do not need to close a computer game to switch to another program. It can be minimized and at the same time opened the window of another running application by pressing the Alt + Tab key combination - this allows in many cases to solve the problem without starting the game in windowed mode.
Sources:
- [Guide] launching the game in 2 windows
Windowed game mode is a common way out of a situation in which you really want to brighten up your free time with a computer game, but at the same time you need to keep track of what is happening in the mail client or on the desktop, and also be able to quickly demolish the window with the game in the tray - for example, if you the bosses will come in unexpectedly. Here are some ways to easily start windowed mode in any computer game.
Instructions
Most games enter window mode in response to the Alt + Enter key combination. Try pressing these keys during the game - if it is in windowed mode, then this method is suitable for you.
If your game does not support this key combination, use another method. Find a shortcut for your game on the workspace, and if it's not there, create it. Right-click on the shortcut, bring up the context menu and select "Properties. A window with shortcut properties will open.
You will see a line indicating the path to the game on. Add the word “-window. Click OK and try to launch the game from this very shortcut. If everything is done correctly, it will start in windowed mode, but for this you only need to use the modified shortcut. If you no longer need windowed mode, rewrite the address prefix in the shortcut properties to “-full screen.
Also, take a detailed look at your game settings after launch - in many modern games ah there is a function to exit the full screen mode in the menu.
If none of the methods brought a result, which is unlikely, visit the forum of the developers or fans of the game, and ask there the right question.
note
Remember that, despite the low percentage of such games, there are, nevertheless, developments that do not involve working in windowed mode at all. They may react when you try to minimize the game to a window, but if the game has not been tested in this mode, it may be malfunctioning.
Sources:
- [Guide] launching the game in 2 windows
V Lately there is a great abundance simple games, which are called logical. The presence of such a game on the computer office worker says that he sometimes wants to rest. But not every chief of the organization in which this employee works accepts the launch of games during the workflow. To hide a running game from the boss in time, you can use the Alt + Tab keyboard shortcut, but, as a rule, this way the application cannot quickly be minimized. In search of a specific solution to this problem, the following method of launching the game in windowed mode was created.

You will need
- Editing game settings.
Instructions
Of course, the fact of using games during the work process, especially when you come across to the boss, is not the most pleasant one. It may happen that important people come to work from the regional city or from the capital, which can significantly "tarnish" your reputation.
If you understand a little about the game settings, then you can windowed mode running game... To do this, after launching it, it is enough to go to the settings, which are located in the main menu of the launched one. If your game is not, then try in the settings options, which may contain the following words: Window, full screen. Once you've found these items, try activating them. Some games require a restart in order to see the changes made to the settings.
There are games, there is not a single mention of windowed mode in the settings. In this case, you will need to find a shortcut to your game. If it is not on the desktop, then it can be found in installed programs, information about which is located in the "Start" menu. Right-click on the shortcut of the game, in the menu that opens, select "Properties". In the opened file, pay attention to the path of the file launch, it can be like this: "C: Program Files RockstarGrand Theft auto 3gta3.exe ".
At the end of this line, add the "-window" parameter. As a result, we get the following line: "C: Program FilesRockstarGrand Theft Auto 3gta3.exe" –window. After clicking on the "OK" button, open the game - it should start in windowed mode.
There are a number of games that, after this transformation, stop running in full screen mode. Replace the value "-window" at the end of the line with "-full screen".
Many applications can run in multiple windowed modes. This includes compact windowed mode with resizable windowing support, full screen mode, and full screen mode. As a rule, it is more convenient to watch movies and play games in full-screen mode, work with documents in full-screen mode, and it is more convenient to launch small applications in windowed mode with the ability to resize the window. The transition from one type of display of the program interface to another differs in different types of applications.

You will need
- A computer running an operating system
Instructions
To switch to windowed mode in a game application, you must visit the game settings. In the graphics settings, find the item "Display in window" or "Windowed mode". Not all games have this ability. The transition from to windowed is most often done with the Esc key.
To switch to windowed mode from when in the multimedia player, you must press the desired key combination (most often it is either Enter, or CTRL + Enter, or ALT + Enter, or CTRL + F). You can change this keyboard shortcut in the player settings. To do this, in the "Settings" - "Configuration" - "Keyboard" menu item, find the "full screen mode" function and change the keyboard shortcut to one that is convenient for you, do it so that your combination does not repeat with the existing ones.
For everyday applications, the most common modes are full screen mode and windowed mode with adjustable window size. To switch from mode to mode, use the button in the right corner of the window - the middle of the three (the other two are "minimize the window" and "close the window"). Switch the application to windowed mode by clicking this button and resize the window. To do this, move the mouse pointer to the right border of the window and change the width, and to change the height, drag the bottom edge of the window in the same way.
If you often use a program or file, you can configure windowed mode to run these objects all the time. To enable and select windowed mode for an application, game or any file, create (if you do not already have it) a shortcut to launch this object on the desktop. Right-click on the shortcut to the program or file and select Properties.
Click on the "Window" tab. At the bottom of the dialog box, find the Window value selection box. Set the desired window size - "Normal", "Minimized to an icon" or "Maximized to full screen". Confirm the changes by clicking the "Apply" button. Now, when launched with a shortcut, the window will open only the selected size.
Sources:
- how to enable transitions
- Cod 4 how to open windowed mode ???
Many applications are designed in such a way that they can run in multiple windowed modes. These are full screen, full screen and resize modes. Each of them is designed to make it easier to use a particular application. Movies, for example, are better watched in full screen mode; it is more convenient to work with text documents in full screen mode. As for small applications, the most optimal option is to work in a mode with a resizing of the window.

Instructions
Visit the game settings. You will need this to enter the mode. Go to graphics settings. There, find the item "Windowed Mode" or "Display in Window". If you are playing games in an Internet application, to exit the windowed application, press the Esc key. If, on the contrary, you want to run the application in, in the lower right corner of the application, find an icon with arrows pointing diagonally in opposite directions.
Press Alt + Enter or Ctrl + Enter to navigate to when viewing in media player. If for some reason this keyboard shortcut is not the most convenient for you, you can change it in the player's settings. Go to "Settings", then "Configuration" and select "Keyboard". Find the function of the mode and change the keyboard shortcut to the one that suits you best, but keep in mind that this combination should not be repeated with others that cause the player to turn off or start other functions.
To switch to the mode with the possibility of adjusting the window size, click the button depicted in the form of a square in the upper right corner of the application. This method is applicable to everyday applications such as word processing, office programs, etc. After this step, you can adjust the size of the window. To do this, move the mouse cursor over one of the corners of the application window. You will see your cursor change from a regular arrow to a double-headed, diagonal arrow.
Hold the cursor on the corner of the window and drag it to one side or the other depending on whether you want to increase the size of the window or decrease it. To maintain these dimensions, set them in the application launcher. To do this, right-click on the application shortcut and go to the "Window" tab. In the field that appears, set the desired dimensions.
Computers sometimes behave so arbitrarily that the user cannot do anything about it. One of the most common examples is the habit of running a particular game exclusively in windowed mode, which causes a lot of problems.

Instructions
Check "". To do this, right-click on the shortcut that launches the program and select "Properties". There you will see a line like: "Object: D: GamesHoMMh3blade.exe –windowed". This is the address of the file that the shortcut refers to. Pay attention to the "–windowed" postscript at the end - if there is one, then it is because of it your game in. Feel free to delete the specified parameter and run the shortcut without it, the problem will be solved in 90% of cases.
Try hotkeys. Of course, hotkeys for each game can be individual, but the most common combination is Alt + Enter, which should expand the game immediately after pressing. Try not to switch directly during the game, go to the main menu for this, or at least put a pause - this way you will protect yourself from crashes into the system and bugs. If the above combination does not work, try looking for other options in the descriptions of the game.
Change your screen resolution. Technically, this will not be a "full-screen launch", but in practice - the game window will expand to full screen and provide at least some comfort. You will need to compare the resolution of the game and the monitor: increase the values of one or decrease the other (if the resolution is set to 1024x768 on the monitor, then you should set the same value in the game options).
Use the game settings. This is by far the most obvious solution, but sometimes users forget about it. Go to the "Settings" menu in the game and check that there is no "checkbox" or "checkmark" next to the "Start in mode" item. If there is no such item in the options, check for the settings menu in the "launcher" - this is a program that can be found in the root directory of the game. It adjusts the possible settings even before starting the game. Quite often, inattentive users of games on the Source engine face the problem of the enabled windowed mode, in many of which this mode is set by default, but it can be easily turned off through the menu.
Switching to windowed mode of launching a game application is usually required due to a small maximum resolution the screen of many old games. Another reason may be the unwillingness to demonstrate that you are busy playing the game to everyone around you. Be that as it may, there is a solution to the problem.

You will need
- - D3DWindower.
Instructions
Run the game application and press the Alt + Enter function keys at the same time. This action puts most games in windowed display mode.
Find (or create) the icon of the selected application on the desktop and open its context menu by clicking the right mouse button.
Select Properties and enter window at the end of the full path to the application executable. Save your changes and restart the program. Use the -full screen value in the full path to the application executable to restore full screen display.
Expand the item "Settings" desired application and find the program display options. Most modern games support windowed display mode. Check the box next to Run in Windowed Mode and click OK to apply the selected changes.
Download the archive of the D3DWindower program from the Internet and unpack the archive into the same folder on your desktop.
Run the application and click the button with the "+" symbol in the upper toolbar of the program window.
Please indicate full path to the executable file of the required application in the opened dialog box and click the Open button.
Call the context menu of the main program window that appears in the list by right-clicking and selecting the first item.
Go to the Direct Input tab of the dialog box that opens and apply the checkboxes in the Cursor Message, Cursor Clip, SetCursorPos, and GetCursorPos fields.
Click OK to confirm the command execution and select the required application in the list of the D3DWindower main window.
Click the button with the triangle symbol in the upper toolbar of the program window and minimize all open windows.
Run the desired game application in windowed mode.
note
D3DWindower is not Russified.
Sources:
- How to run a game in windowed mode in 2018
- We start the game in windowed mode. Like in 2018
Sometimes the user needs to run his favorite game in windowed mode and there are many reasons for this: from simple convenience associated with high resolution screen, until the game is hidden from the authorities, if their representative accidentally enters the office. There are many ways to perform this operation.

You will need
- Computer game.
Instructions
The easiest and most affordable way is by pressing the Alt + Enter key combination. Most Windows platform applications use this command to change the display mode. But in terms of games, this method is not the most effective, therefore, most likely, it will not work for you.
Also, the windowed mode can be set using the software of the game itself. How to do it? This setting is usually found in the game menu, section "Settings" (Options). Because There are a large number of games, this option is called by different names: "Window mode", "Play in a window", FullScreen Mode, etc. After closing the settings menu, the game window will automatically resize.
Next, you can take advantage of the ability to change the data of the launched file, to be more precise - change the parameters of the launch of the game. If you supplement it with the window statement when executing a file, there is a possibility of displaying windowed mode. Right-click on the game's shortcut and select Properties.
In the window that opens, go to the "Object" floor and add the "-window" operator without quotes. For example, initially we have a line like "C: Program FilesAlawar.ru Magic BubblesSkyBubbles.exe", after changing it it will look like this: "C: Program FilesAlawar.ru Magic BubblesSkyBubbles.exe" -window. To restore the full-screen mode of the game, it is enough to remove the added operator or replace it with "-full screen" without quotes.
If all the methods somehow failed to cope with the task, it is recommended to contact the original source - the developer of this game complex... On the official website or forum, you can ask such a question or find the answer using a search. But not all games support windowed mode, so you may encounter this situation.
Most programs can work in two modes: full screen and windowed. The change in mode is determined by the nature of the tasks being performed: it is better to work with graphics in full screen, while windowed mode is enough for office applications.

Instructions
The easiest way to change window mode is by pressing the Ctrl + Enter keyboard shortcut. Most often, this method is used in standard window applications, as well as in video players (Kmplayer, Media Player Classic, etc.). Pressing these keys again returns the program window to its original position.
Another, no less simple, way is to press the special buttons on the window title. Look at your internet browser window and you will see three small buttons on the right side of the window title. The middle button is an open window control, click it to change the window state.
Because any operating system from the Windows family is built in such a way that a certain operation can be performed in several ways, therefore, there are several more options for controlling window mode. Right-click on the window title and select Expand / Restore (depending on the task).
For any application, there are a number of hotkeys and keyboard shortcuts for navigating without using a computer mouse. To do this, set the focus to the desired window using the Alt + Tab keys. Press Alt + Spacebar and select Expand / Restore.
All of the above methods are not always convenient and work correctly. For example, if you want to set the windowed mode for only one program, it is recommended to assign this option in the program settings. By default, for most programs, the "Settings" item is located in one of the top menus. Often they are called by the Ctrl + P keyboard shortcut, this rule works only for utilities that do not print information, because for text and graphics editors, these keys indicate the printing of a document.
Related Videos
Many programs are capable of working in several modes: full screen and windowed. To work with multiple applications at the same time, it is best to run them in windowed mode to speed up the transition from one to another.

Instructions
Open the app and look at the top right corner of the screen. There you will see three buttons. If you press the rightmost button with a cross, the program will close. If you click on the far left, which shows (), then you will collapse the program.
To run the program in windowed mode, click on the button in the middle. It shows two rectangles (one slightly behind the other). The program will switch from full screen mode to windowed mode. Then, to adjust the size of the window, move the mouse cursor over one of its corners, hold down and drag in one direction or another. This method of putting a program into windowed mode is suitable for all types of applications.
Use various keyboard shortcuts to launch the program in windowed mode. It can be Alt + Tab, Ctrl + Enter, Atlt + Shift and others. It all depends on the application settings. Open the settings of the program you are using, view the installed hotkey combinations.
If the installed combination does not suit you, you can replace it with another one. The main thing is that no other action is recorded on the same combination. If necessary, reshuffle the combinations so that they do not match.
Adjust the program settings so that it runs in windowed mode. To do this, launch the application that you want to correct, go to its settings and find the launch options.
If there is a checkmark next to "Opening in fullscreen mode", uncheck it and confirm the changes. Or check the box next to "Opening in screen mode". Confirm the changes and restart the program to make sure the settings take effect.
Related Videos
Sources:
- how to run application in windowed mode in 2018
In some cases, it is convenient to run the game in windowed mode. For example, if you want to quickly switch between windows or play old games, most of which do not support the high resolution of modern monitors. There are several ways to switch to windowed mode in the Windows operating system.

Instructions
Before you try different ways start windowed mode, check if the game has a similar setting. To do this, start the game and go to the "Settings" menu. Select "Video" and find the corresponding function. If it is missing, then you can try other options.
Start the game. After it is fully loaded, press the Alt and Enter keys on the keyboard at the same time. As a rule, many games then go into windowed mode. If this method did not help, then it will be necessary to try more complex options.
Find your game's shortcut on the desktop. If it is not there, then open the folder with the game and find the file to start it. Right-click it and drag it to the desktop. A menu will appear in which you must select the "Create shortcut" command. You can also just right-click on the file and select "Create shortcut", and then move it to the desired location.
Call the "Properties" menu for the game shortcut. Find the item "Object", which contains the path to the game, select it and add at the end - window. For example, the value was: C: / Games / Counter-Strike 1.6 Condition-Zero / hl.exe, but it becomes: C: / Games / Counter-Strike 1.6 Condition-Zero / hl.exe - window.
Save the settings and start the game from the shortcut. If you want to start the game again on, then just delete the entry. In some cases, the launch will still occur in windowed mode, to fix this write - full screen instead of -window.
The usual practice of working on a computer involves using several programs at the same time. They are opened in windowed mode, then it is not difficult to switch from one to the other. But gaming applications more often they are launched immediately in full-screen mode, which prevents them from working in parallel with other windows. Fans of old games are also uncomfortable with the full-screen version; at low resolutions, everything looks ugly, indistinct. It is inconvenient to take screenshots, if you exit the application, then you have to wait for the download again, time is wasted. Therefore, it is desirable for users to put windowed mode in games, for which there are different ways.
There are several ways to start the game in the window.
1. Keyboard shortcut
Combinations of certain keys help to solve the problem of how to switch the game to windowed mode. The simplest trick when the application is running in full screen is to press Alt + Enter. Similarly, you can press F11 in windows or Ctrl + F, in MacOS Command + M. Perhaps in the settings you will find other combinations specifically for your application. The method is easy, effective, because pressing the keys again will open the full screen mode back.

The first and easiest way is to use a shortcut
2. Change settings
Perhaps in the settings there is an option to switch to another mode, check. Go to the section with the settings (Options), view them, whether there is a "Screen mode" (Windowed mode) or a similar function: "Play in a window", "Window mode", other analogs. When you find it, select by checking the box or by activating in another way provided by the program, save the change.

3. Applying a modifier
If the option to expand the game on-screen is missing, add it using a special modifier.
- Click on the launch shortcut with the right mouse button, click on "Properties". You can also call the "Properties" window in the main menu of your OS.
- Go to the line "Object" at the end of the line (using the End key).
- Put a space, write “–window”.
- Click Apply - OK, run the application.
In this way, the launch of various toys is edited, for example, the popular Warcraft, Counter Strike, Mass Effect. In other programs, a slightly different modifier may be used, in Sims2, for example, you need to assign “–w”, in some applications “–win” works. Try it yourself different variants modifier.
It will be possible to start the game in the windowed version; to return to the old settings, simply remove the inscribed modifier.

Add the modifier -window in the properties of the shortcut
4. Settings file
If this option is enabled by the manufacturer, it is performed as follows:
- Go to the folder installed program.
- Find in the files the texts "Windowed", "Fullscreen" (if you have windows 7, in the Explorer in the search box, enter the text, in the right corner, click on "Content of files").
- Set Fullscreen to 0 to disable. Set Windowed to 1 to enable it. You can now launch the application.
5. Third party programs
The above methods are applicable if such capabilities are included in the settings. How do I run any game in windowed mode when the manufacturers haven't foreseen it? Third-party programs will help.
You can forcibly translate into the desired launch option in games by taking the old Chinese program D3DWindower, it copes with this task, although it is quite old. Install it, run it, add your game to the list by clicking on the "plus". In the settings, set the desired height, width of the window.
6. Emulators
Emulators do not work on all computers, they are resource intensive. Download, run emulator (Vmware, windows Virtual PC). We recommend using the official sites. You create a virtual "computer in a computer", working in the usual window size, and any program running in it will be within the emulator window.
The disadvantages are that the virtual computer requires a lot of disk space, it is time-consuming to configure it. Installing an emulator just to start the game is irrational, use the method if you need it for work.
If the listed methods showing how to put the game in windowed mode did not help, try contacting the developers through the official website, support forum. In addition, when this option is not available in principle, we recommend minimizing the full-screen application to switch to another program by pressing Alt + Tab, then you can simply expand it.
NastroyVse.ru
How to start a game in windowed mode
Windowed mode is the best conspiracy. Why play in windowed mode at all? It is from him that it is easiest to switch to another window, when the boss, wife, parents or cat suddenly entered the room, who is very against your pastime. But seriously, this question may be relevant for fans of old games. Typically, these games are very low resolution and look terrible when deployed to full screen. In addition, the windowed mode is convenient for the ability to switch to other tabs, allowing you to instantly return to the game, without a long wait for the "loading" of textures, locations, and so on.
But how do you run the game in windowed mode? Full screen mode in some games can be turned off in the graphics settings of the game itself, with others you will need to apply a couple of tricks. In this article, we will cover all the known methods.
In the game, press the ALT + Enter buttons. This is a classic combination that works in many full-screen applications and puts the game in windowed mode.
Some games use different hotkeys, which you can learn about from the control settings menu.
Using the "-window" property
If the game does not respond to hotkeys, you should try the following steps:

- Save changes and enter the game.
If that doesn't work, try typing -w instead of -window.
With this property, the game will be launched using this icon in windowed mode. To reopen the game on Full Screen, you just need to delete the inscribed condition.
Some games support switching to windowed mode through the settings menu - you just have to check the box in the menu graphic settings and the game will open in a window.
Using third-party programs
The most common program for forcing the game into windowed mode is the Chinese D3DWindower, which is quite old, but working.
In order to play in a window using it, you must:
- Download the program here, install it and run it.
- Click on the "plus" and select the file with the game - it will appear in the program list.
- Select a game and click on the closed folder icon - the settings window will open, where in the first tab you will need to:
- set the desired width and height of the window - in the first two input fields, respectively;
- make sure there is a check mark to the right of them;
- click the button in the lower right part of the window, then select from the folder with the program D3DHook.dll;
- save the settings and click on the third button from the right in the main menu of the program.
If done correctly, the program should open the game in windowed mode.
Attention: there should be no Cyrillic characters in the path to D3DWindower!
If this program did not help you, you can try using system emulators, but this method is very demanding on computer resources and is not suitable for everyone.
In order to run the game through the system emulator, you can use windows Virtual PC or Vmware, which can be downloaded from the links from the official sites. Such programs create a so-called virtual machine - "a computer in a computer" and usually work in windowed mode, so any game launched in this way will be in the window of the emulator program. This method requires time-consuming configuration, and the virtual machine takes up quite a lot of hard disk space, so we recommend using this method only if you are already working with it. Configuring the emulator just for the sake of running the game in windowed mode is too laborious and time-consuming.
However, if you still decide to try, then you need an OS installation image, best of all, windows, since it is compatible with most games, the emulator distribution, time and patience. You will need to do the following:
- Install one of the above programs and run it.
- Following the instructions, indicate to the program the path to the image of the installation disk with the OS, set the amount of disk space allocated to the virtual machine (as a rule, 20 GB of free space is enough for the emulator to work correctly, but in our case everything will depend on the size of the game you want in it run).
- Wait until the OS is installed, complete it following the instructions of the installer.
- Reboot the virtual machine.
- Install the game and all the necessary additional software on it (Visual C ++, DirectX, etc.).
- Start up and hope your computer has enough performance.
It is worth remembering that playing in windowed mode, especially when using third-party software (especially through a virtual machine), requires more resources, and therefore may slow down, freeze and work incorrectly, especially if you are playing on weak computer or a large number of other programs are running in parallel.
Now you know how to run the game in windowed mode in universal ways. They work with most games, but if the steps listed above did not help you, try looking for a solution in other articles on our website.
Found a typo? Select the text and press Ctrl + Enter
GamesQa.ru
How do I start the game in a window?
Many of us sometimes want to remember the past and play classic computer applications. In this case, the question often arises of how to start the game in a window.
Unfortunately, most legacy applications are not easy to get to work correctly on modern PCs with windows 7 or later. software from Microsoft.
For example, the screen resolution can be 640x480 or even less. On modern HD monitors, this resolution looks, to put it mildly, awful.
- 1 Setting the screen mode
- 2 Emulators
Screen Mode Setting
 To solve the problem, you need to run the application in windowed mode. Some games offer the user a built-in function to launch the application in a window. But what about programs whose developers did not foresee such a possibility?
To solve the problem, you need to run the application in windowed mode. Some games offer the user a built-in function to launch the application in a window. But what about programs whose developers did not foresee such a possibility?
There are several solutions to the problem that will help you start not only old, but also new applications in windowed mode.
First of all, you need to try to hold down the Alt and Enter key combination on the keyboard, while the program is running in full screen mode. This is the easiest way to solve the problem. As a result, some games may automatically switch to windowed mode, but not all.
Many applications can be switched to window mode through internal settings.
Any game has a start menu, where the "Settings" or "Options" item is always present. There usually is a sub-item "Video Settings" or "Graphics Settings", in which application developers often provide a function to turn off full-screen mode. For example, in Dota game 2 this function is located in the sub-item "Video / Audio".
Some programs contain .ini files that allow you to customize your game before launching it. If you're lucky, there may be a mode for playing in a window among the launch options. .Ini files are usually located in the root folder with the game (exactly in the same place on the hard disk of the computer where the application was installed).
 One more Possible Solution the problem is to prescribe certain commands in the program shortcut.
One more Possible Solution the problem is to prescribe certain commands in the program shortcut.
To do this, right-click on the icon that launches any game, and try to add one of the following commands to the "Object" field:
- -window;
- -windowmode;
- -f resolution;
- -f 1024 × 768.
Editing shortcut properties may cause the program to malfunction.
You do not need to delete everything that is written in the "Object" line by default. You just need to add a command to what is already there. In addition, administrator rights may be required to change the shortcut. If there are no such rights, then you should contact the owner of this PC.
Emulators
 There are special emulator programs that allow you to run windows games on the Apple Mac platform (including in windowed mode). Not all applications are successfully transferred from one platform to another, while maintaining their functionality, but it's worth a try. The most popular emulators today are DirectX OpenGL Wrapper, DxWnd and Glide.
There are special emulator programs that allow you to run windows games on the Apple Mac platform (including in windowed mode). Not all applications are successfully transferred from one platform to another, while maintaining their functionality, but it's worth a try. The most popular emulators today are DirectX OpenGL Wrapper, DxWnd and Glide.
If you have a desire to run a very old toy that runs under the DOS operating system, then it is best to use the DOSBox emulator. This program is quite easy to use and allows you to run the game in windowed mode. It is enough to run the emulator to see detailed instructions for game emulation.
Owners of the windows 7 operating system can also try windows XP Mode - an official utility from Microsoft that allows you not only to emulate XP, but also to run the game in a window. Alternative emulators can be programs such as VMware or VirtualBox.
They are capable of emulating various OS and display the game in windowed mode. Accordingly, all programs launched through these emulators will also run in a window.
LediZnaet.ru
How to start the game in windowed mode and return it back?
Not everyone knows how to run the game in windowed mode, but most users had a similar idea. Sometimes because of the inconvenience in terms of switching between other programs, since each time minimizing one game to look at another place does not always positively affect the nerves of the player. Sometimes, due to the lack of an opportunity in a particular game, to take a screenshot using PrtScrn and Paint, because some copy only black windows instead of a full-fledged image. Sometimes because of the small screen resolution provided by the game, which is why you have to look at an imperfectly clear image, provided that your monitor is much larger. Sometimes for other, more compelling reasons. In any case, from the article you will learn how to start the game in windowed mode, for whatever purpose you need this knowledge. 
Method 1: keyboard shortcut
The first thing you can try to do is press Alt + Enter at the same time. This is not only the easiest way, but also the most effective, because this is how you can switch most games to the mode we need. If you are tired of it, just press the aforementioned key combination again, and the full screen mode will return, and you can continue the game as before.
This method is convenient and easy, for which it is appreciated by everyone who knows it. Another thing is that not all games support such a team. In this case, you can also try pressing other keys that are similar to "Alt + Enter": F11 or Ctrl + F.
Method 2: shortcut properties
This method is the most unreliable, since it simply does not work with many games (at least modern ones). However, you still need to know "how." You can also start the game in windowed mode by adding a certain label to the game shortcut, which in most cases is located on the desktop. Most often, "-window" is triggered. When this does not work, you can try to insert the command "-w" or "-win".
So, where and how to enter. We go to the desktop and right-click on the shortcut of the required game to go to the "properties". There we see a highlighted line called "object", which shows the location of the game itself and added "exe" at the end. That's where we need to register our commands. At the very end, you put an extra space, and then add "-window" (without quotes, of course). Then click "OK" and open the game in windowed mode, if it really worked. 
Method 3: settings
Since many users are interested in windowed mode in games, the creators notice this, and therefore strive to make the conditions for their customers as comfortable as possible. In this case, you do not have to press keys or change the properties of the shortcut. Sometimes it's enough to just go into the game settings and rummage through them in search of something interesting. 
So, most often the screen settings are located in the "graphics" or "video" section. It is there that you can see the inscriptions "Full Screen", "In Window", "Window Mode", etc. with a check mark, which can be either put or removed. Sometimes, for the entry of new settings, you need to restart the game, keep this in mind and try to change the settings at the wrong moment when you have an important unsaved mission at stake.
Some games offer to select windowed / fullscreen mode immediately upon launching the game. However, if you are wondering "how to start the game in windowed mode", it means that your toy is unlikely to offer you this.
Conclusion
That's it, now you know how to make a windowed game mode, and you can try to apply the information obtained in practice. However, I would like to remind you that some games "eat" more when they are launched in this particular mode, ie. full-fledged requires less power. If you understand that the windowed mode does not support your computer, it is better not to risk it. However, not all games react this way, but only a few, so you simply have to try it out. Remember how to start the game in windowed mode, because it can come in handy later, even if you are not an avid gamer.
fb.ru
Instructions: how to run the game in windowed mode - 5 ways
 The computer is often used not only for work, but also for entertainment, including games. The game, like any application on a computer, can run in full screen mode or in windowed mode. Depending on the situation, it may be convenient to use one or another display option. There are many ways to start a game in windowed mode, and each of them has its own advantages and disadvantages.
The computer is often used not only for work, but also for entertainment, including games. The game, like any application on a computer, can run in full screen mode or in windowed mode. Depending on the situation, it may be convenient to use one or another display option. There are many ways to start a game in windowed mode, and each of them has its own advantages and disadvantages.
Please note: Usually, the need to start the game in windowed mode is associated with the desire to quickly switch between running programs on the computer. It is also useful to run the game in windowed mode, for example, if it is quite old and has a low resolution, which is why the picture is blurred when enlarged to full screen.
Using settings in the game
The easiest way to switch the game from full screen to windowed mode is to use the settings in the game itself. Most often, the switch between windowed mode and normal mode is found in the "Display" or "Graphics" options. However, not all games allow you to do this.

Using Hot Keys
Experienced windows users are well aware of the set of "hot keys" that move from one version of the system to another, allowing you to quickly perform all kinds of actions. There is a way in the system how to put an application or game in windowed mode. To do this, just press the Alt + Enter keys on the keyboard at the same time. After that, the full screen mode will be changed to windowed or vice versa.

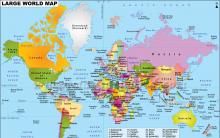









Large map of the world with countries in full screen
Detailed map of Poland in Russian
Emilia Clarke became Daenerys Targaryen in life: the star of "Game of Thrones" dyed blonde
Call of Duty Advance Walkthrough
Call of Duty: Advanced Warfare Gameplay Walkthrough